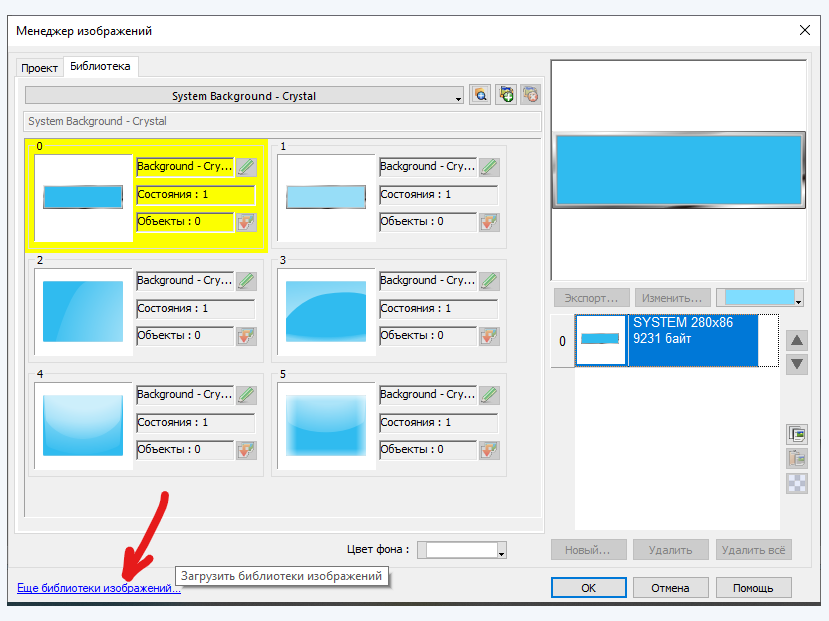Загрузка и создание библиотек изображений
EasyBuilder Pro предоставляет библиотеку изображений для визуальных эффектов на объектах. Менеджер изображений предоставляет два режима: [Проект] и [Библиотека]. Изображения в режиме [Проект] будут хранится в файле проекта .emtp. Изображения в режиме [Библиотека] будут храниться в библиотеках EasyBuilder Pro или в пользовательском каталоге. Каждое изображение включает до 256 состояний.
В этой статье объясняется, как
- создать новую библиотеку изображений,
- создать новое изображение в библиотеке,
- добавить отдельное изображение из библиотеки в проект,
- добавить библиотеку в проект.
Шаги по созданию библиотеки изображений
1. Нажмите кнопку [Проект] - [Изображение] на панели инструментов, после чего появится диалоговое окно [Менеджер изображений].
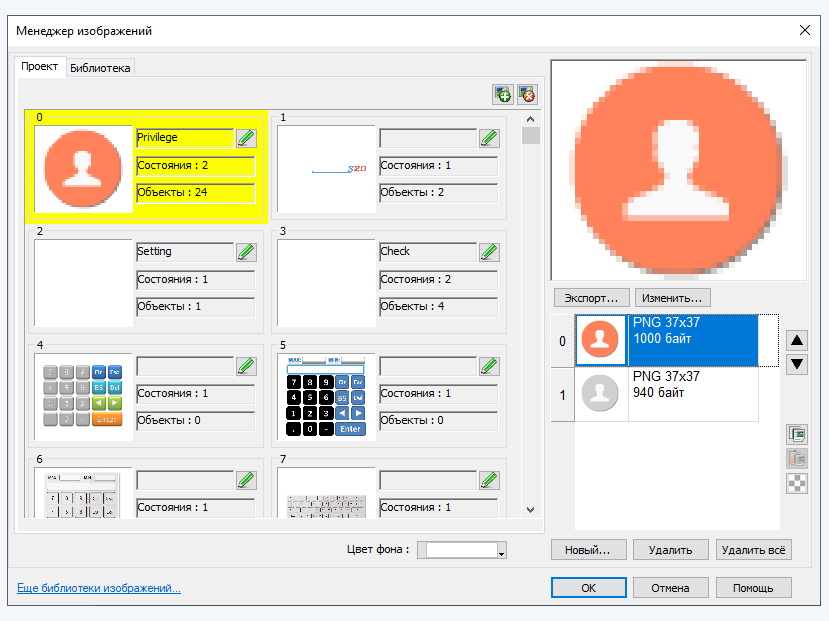
2. Перейдите во вкладку [Библиотека], нажмите на значок [Новая библиотека]
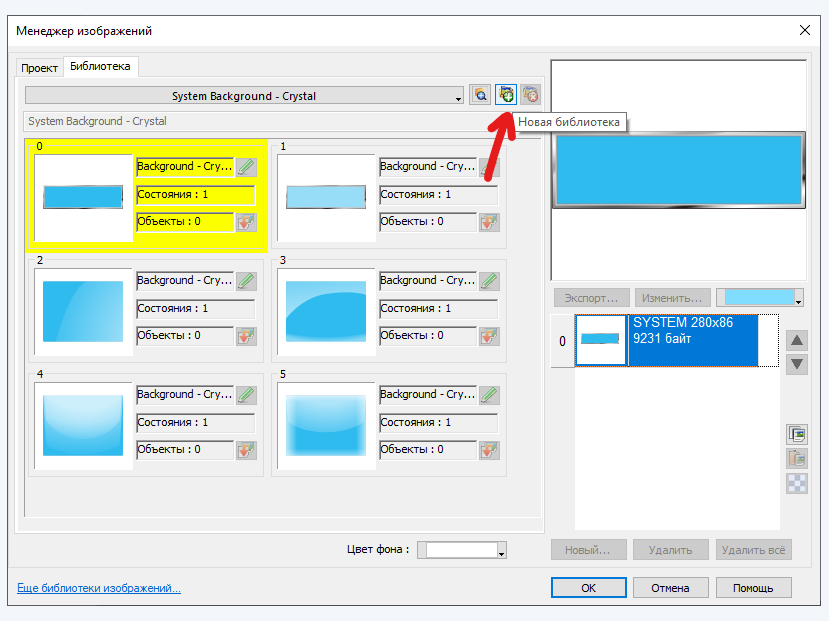
3. Выберите путь, где будет располагаться новая библиотека, введите для неё имя. Нажмите [Открыть], появится всплывающее диалоговое окно, нажмите [Да], чтобы создать файл.
Советы и предупреждения

Не рекомендуем в качестве пути для сохранения использовать стандартную директорию “library” …\EBpro\library и любые другие в основной папке программы “EBPro”. После обновления/переустановки программы все сторонние файлы, включая пользовательские библиотеки, удалятся.

|
Не рекомендуем в качестве пути для сохранения использовать стандартную директорию “library” …\EBpro\library и любые другие в основной папке программы “EBPro”. После обновления/переустановки программы все сторонние файлы, включая пользовательские библиотеки, удалятся. |
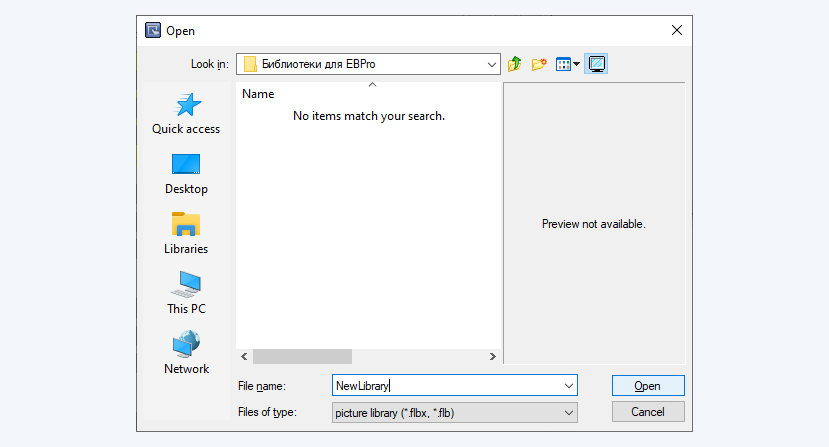
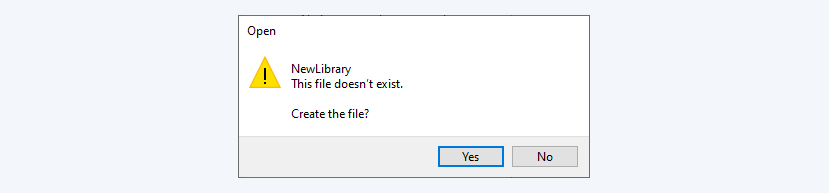
4. Теперь в проекте будет доступна новая библиотека, которую можно выбрать в выпадающем списке. В одной библиотеке доступно 48 пустых элементов для редактирования изображений.
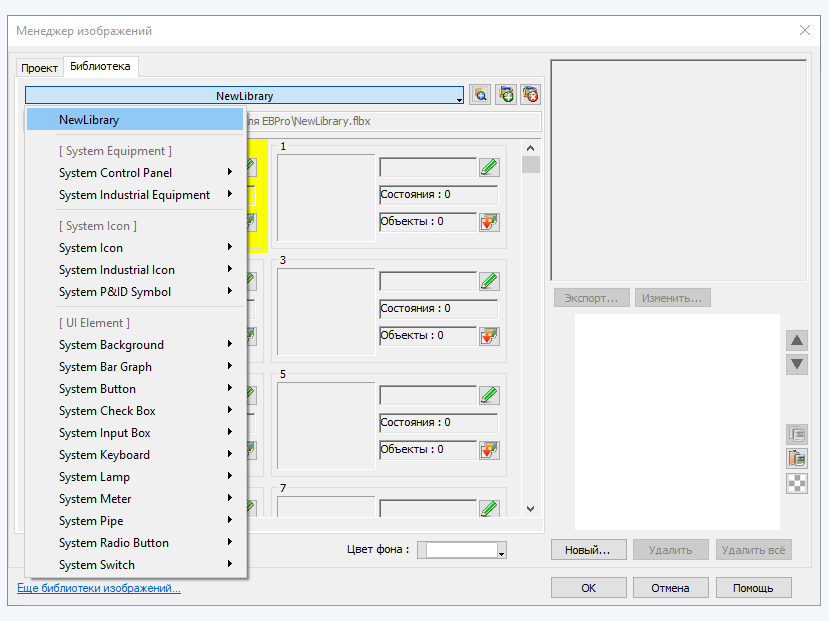
Шаги по созданию изображений
Советы и предупреждения

Рекомендуем создавать изображения внутри пользовательских библиотек. В этом случае будет возможность сохранить созданное изображение внутри библиотеки и использовать это изображение уже в других проектах

|
Рекомендуем создавать изображения внутри пользовательских библиотек. В этом случае будет возможность сохранить созданное изображение внутри библиотеки и использовать это изображение уже в других проектах |
1. В раннее созданной библиотеке нажмите [Новый] для создания нового изображения.
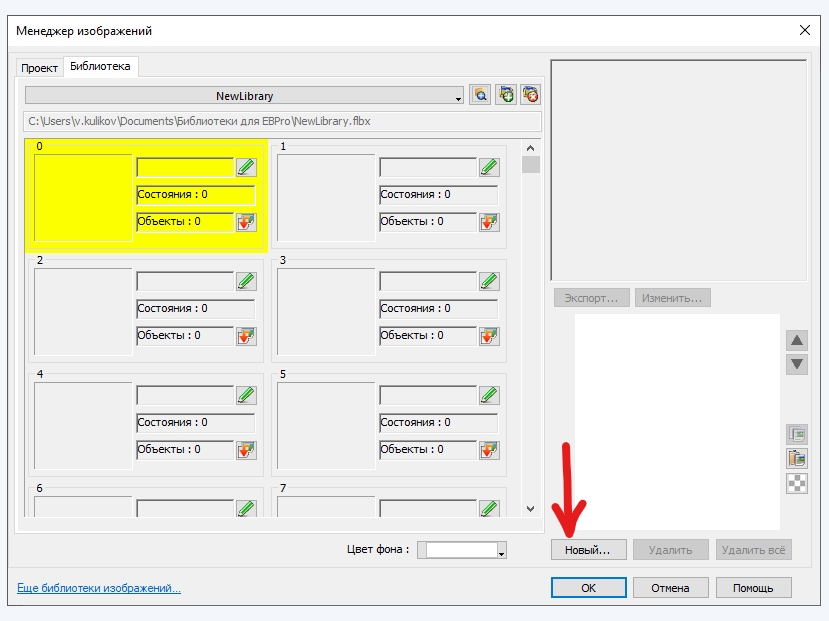
2. Выберите необходимые изображения, нажмите [Открыть]. Если требуется добавить изображения для нескольких состояний (максимум 256 состояний), то повторите процедуру требуемое количество раз.
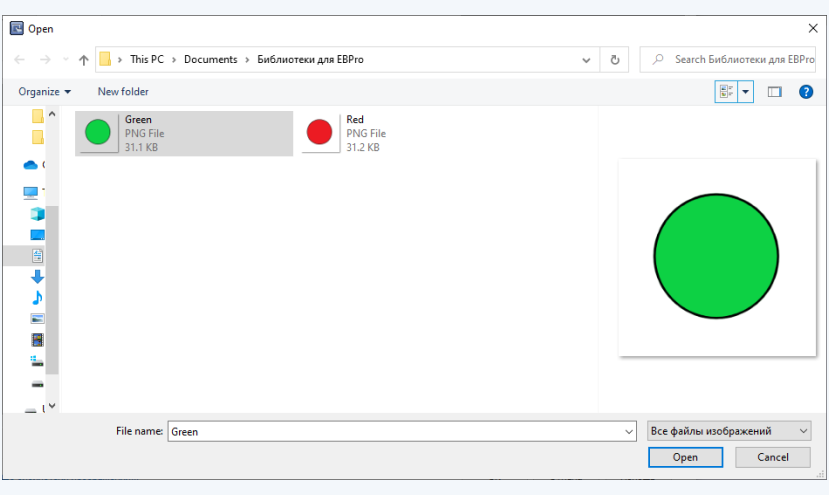
В примере показан случай с двумя состояниями. Добавлено изображение зеленого круга, затем красного.
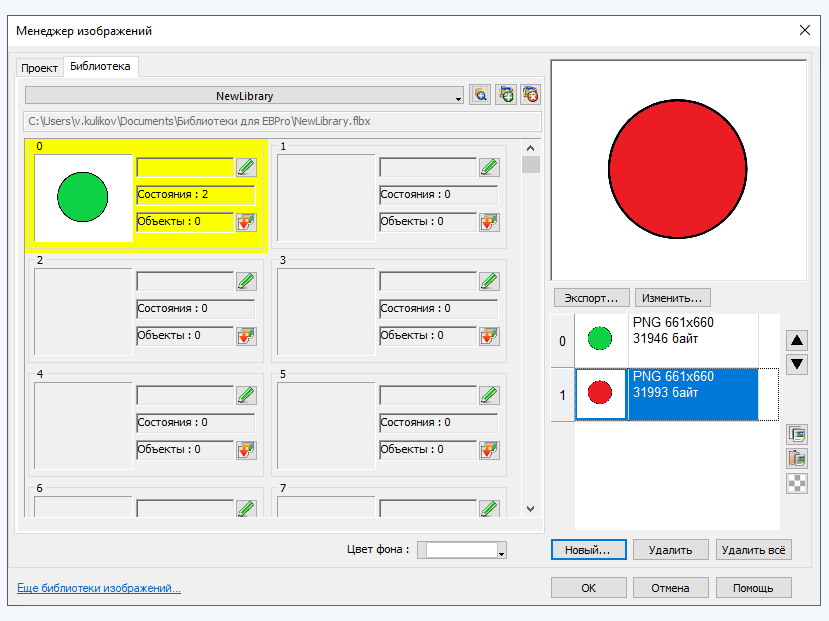
* Новые изображения можно добавлять другим способом.
- Скопируйте изображение.
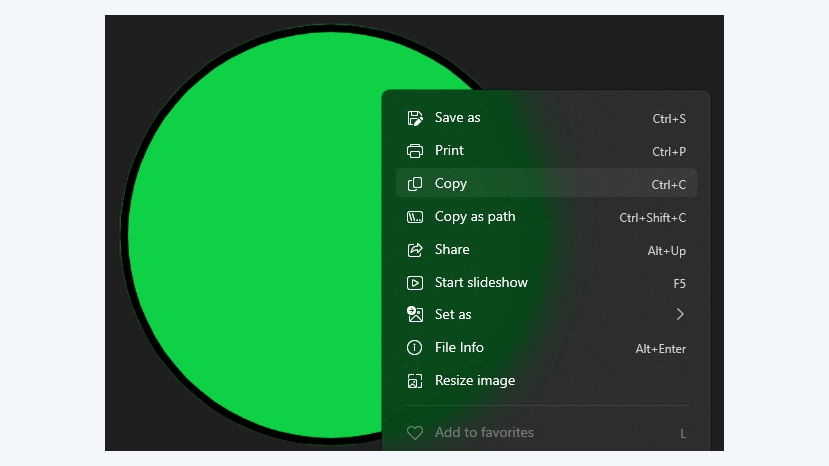
- Нажмите [Вставить].
Советы и предупреждения

Учтите, что при добавлении изображений таким образом, убрать задний фон нельзя.

|
Учтите, что при добавлении изображений таким образом, убрать задний фон нельзя. |
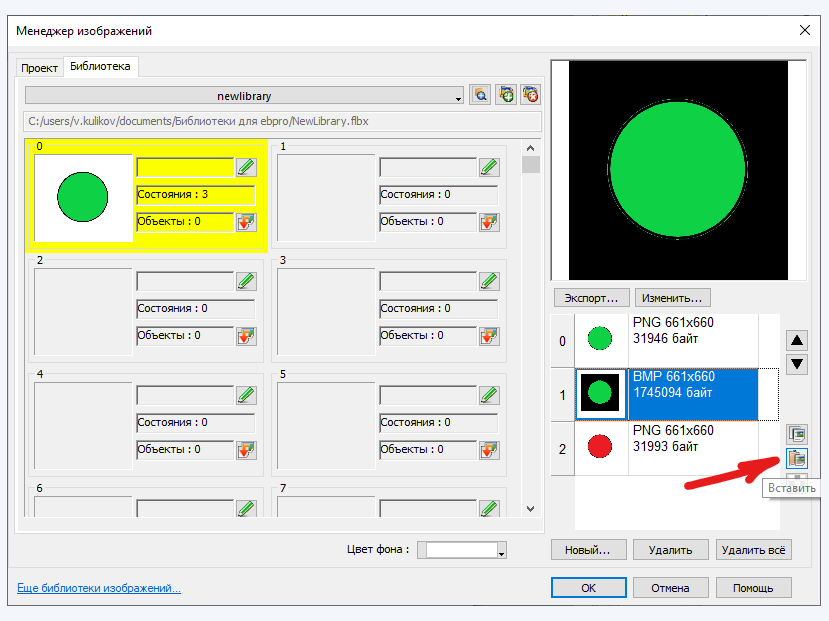
- Также можно добавить прозрачное состояние кнопкой [Вставить прозрачное состояние].
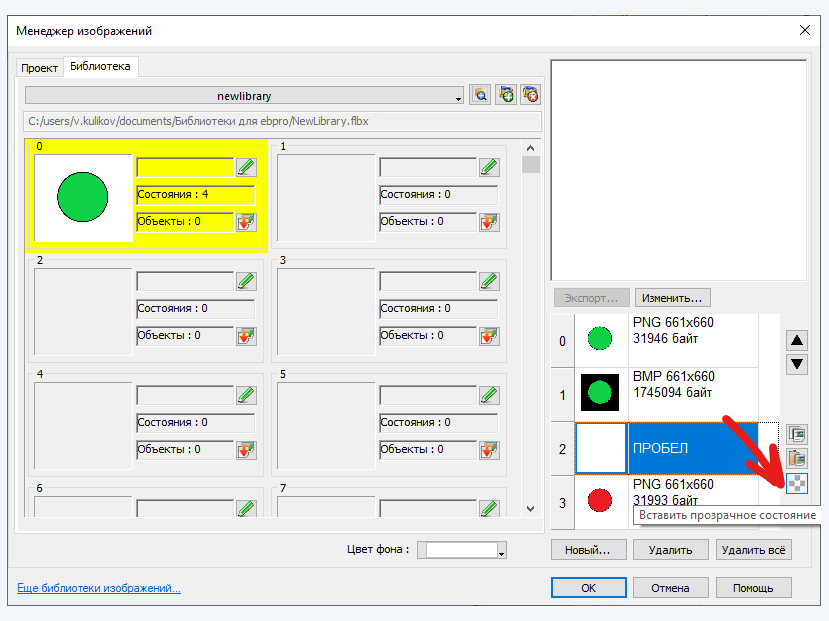
- Перемещать изображения по состояниям можно при помощи боковых кнопок.
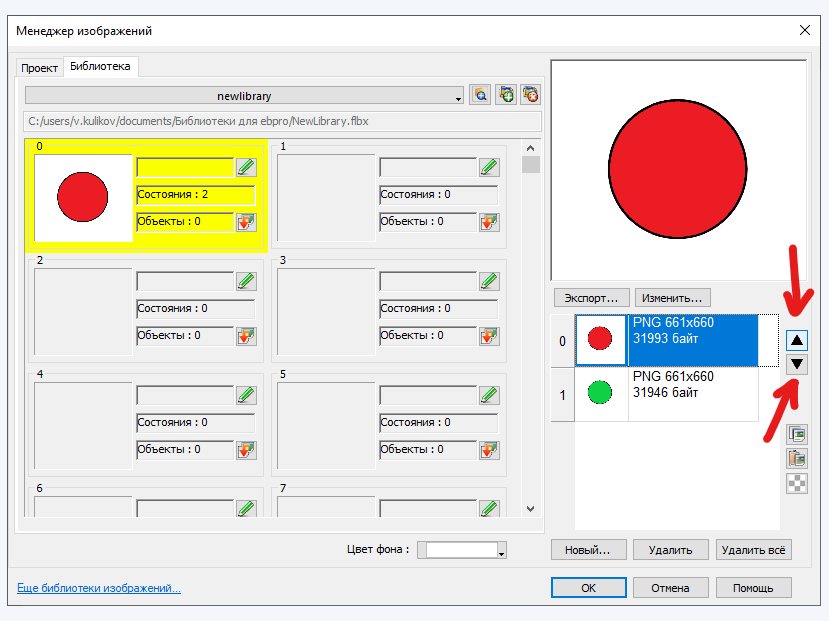
3. Далее переместите созданные изображения в проект. Нажмите кнопку [Переименовать], введите новое имя в поле [Новое имя] – [ОК], нажмите кнопку [Копировать в проект].
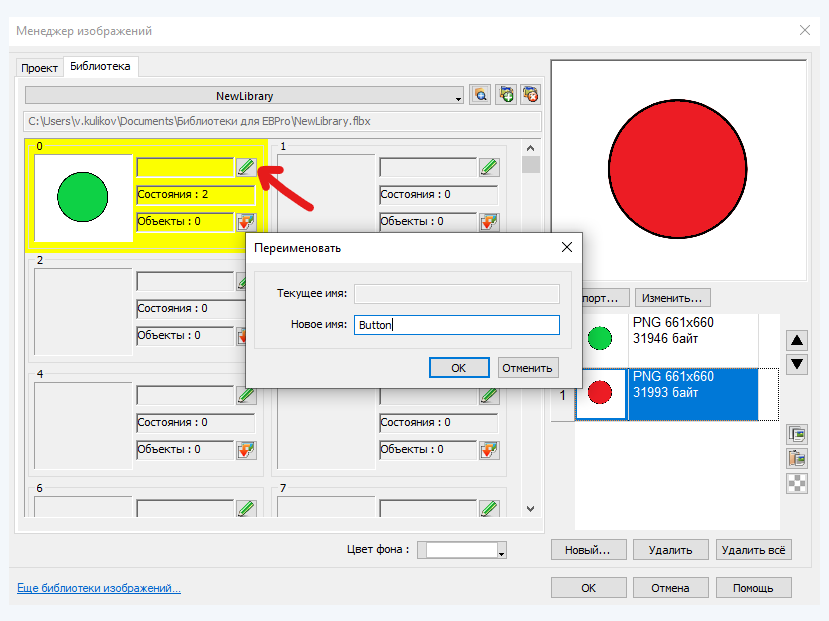
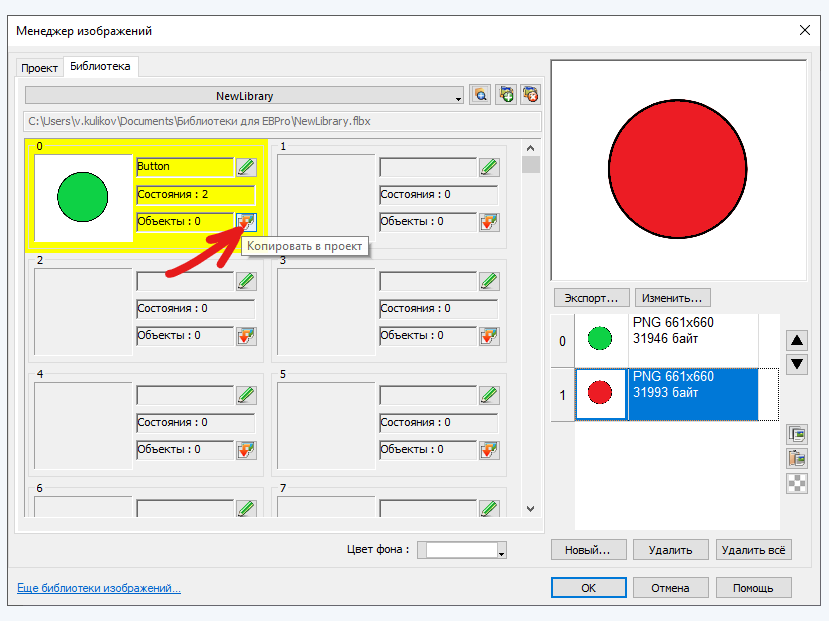
4. В менеджере изображений нажмите кнопку [ОК].
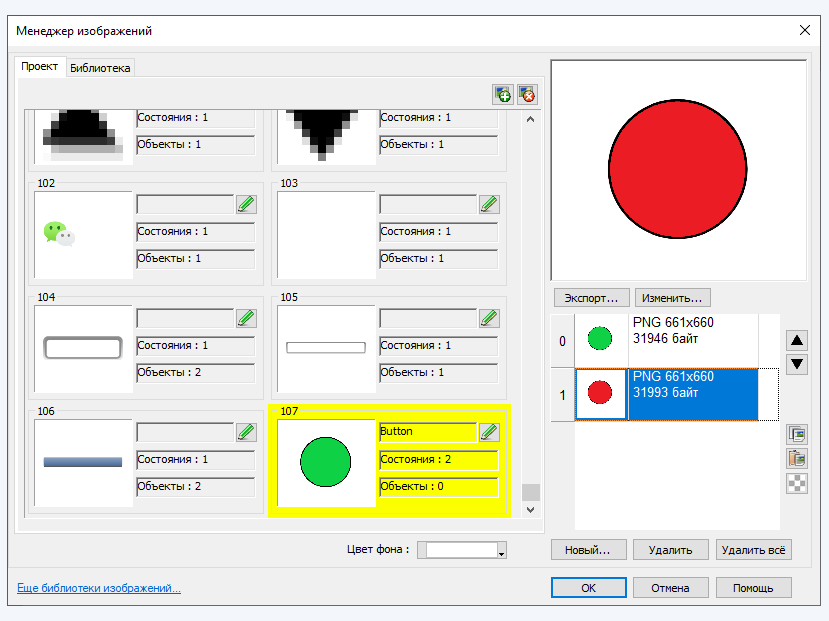
Теперь можете использовать это изображение в своем проекте.
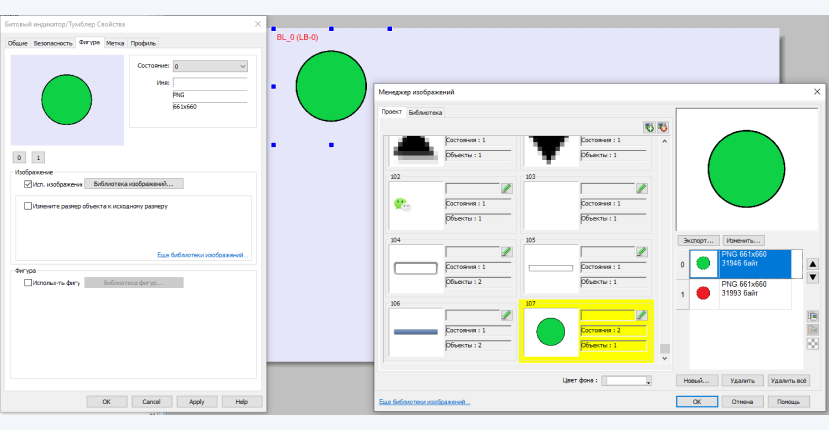
Шаги по добавлению пользовательских и стандартных библиотек в проект
Предположим, что был создан новый проект, в который необходимо добавить раннее созданную пользовательскую библиотеку изображений или же добавить стандартную библиотеку EB Pro.
1. В окне [Менеджер изображений] во вкладке [Библиотека] нажмите на значок [Просмотр библиотек].
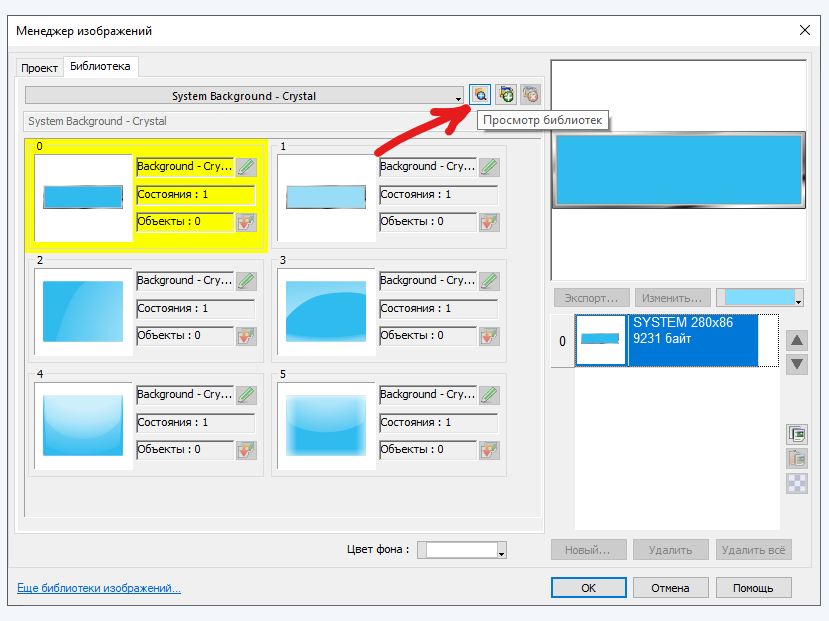
2. Добавим пользовательскую раннее созданную библиотеку. В открывшемся окне нажмите [Путь поиска]
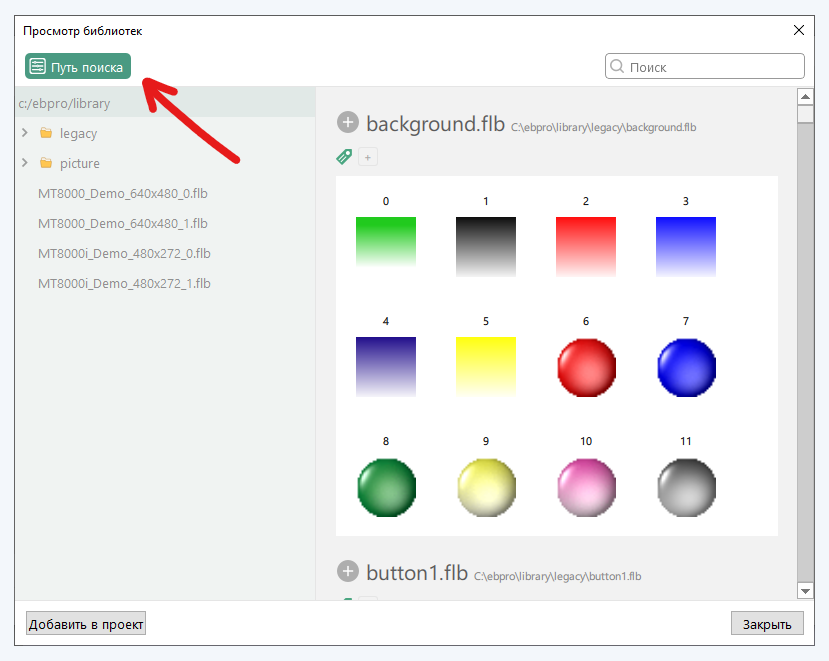
3. Укажите расположение созданной библиотеки. Нажмите […].
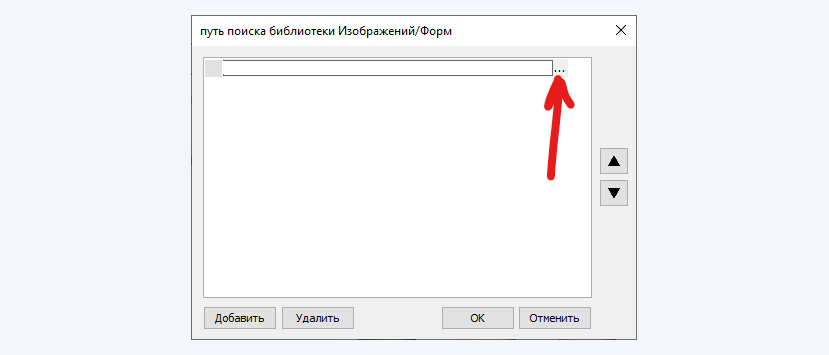
Выберите папку с библиотекой, нажмите [ОК].
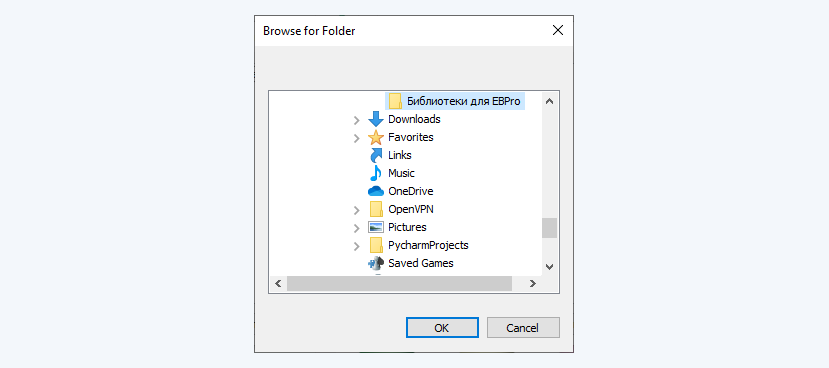
Нажмите [ОК].
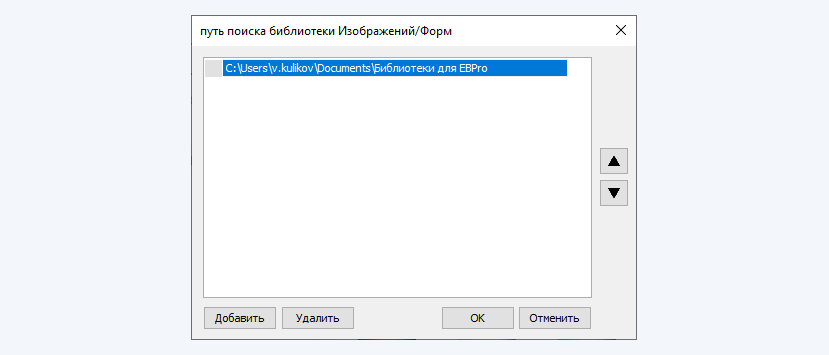
4. В окне [Просмотр библиотек] появится библиотека. Чтобы привязать её к проекту, нажмите [Добавить в проект].
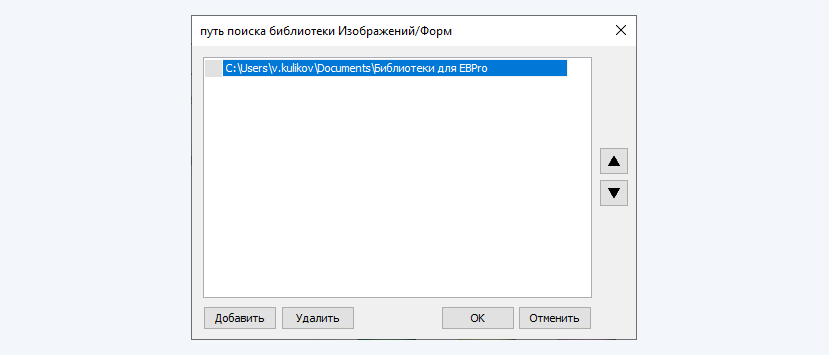
В окне [Просмотр библиотек] можете наблюдать стандартные библиотеки (папка …\EBpro\library), которые также можно выбрать и привязывать к проекту кнопкой [Добавить в проект].
5. Закройте [Закрыть] просмотр библиотек и нажмите [ОК] в менеджере изображений.
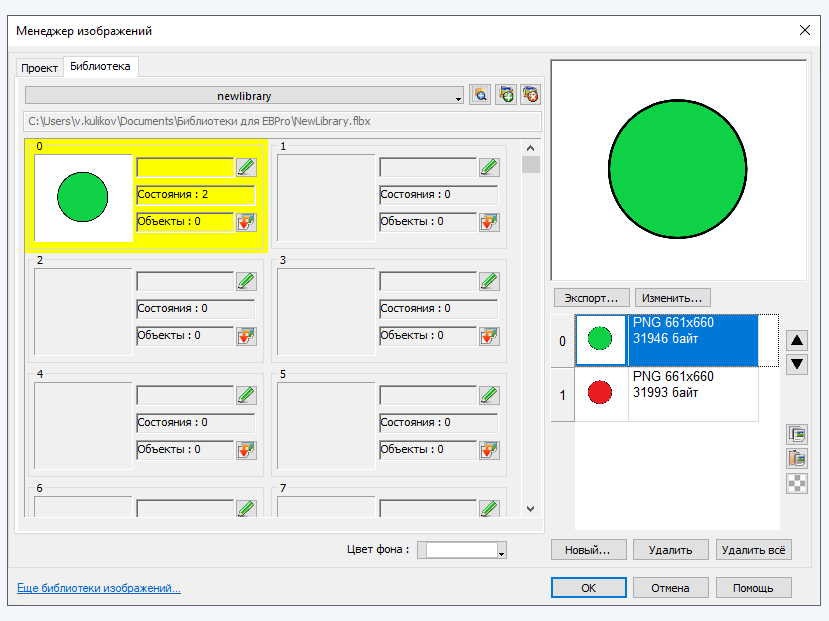
* Weintek помимо стандартных библиотек предлагает дополнительные, которые можно найти и скачать
Дополнительные библиотекиТакже перейти на сайт с дополнительными библиотеками можно по ссылке из EB Pro [Еще библиотеки изображений].