Выгрузка данных с панели при помощи встроенного веб-сервера

В некоторых случаях возникает необходимость выгрузки проекта или других исторических данных (например, журнала событий) с панели оператора. Это можно сделать через встроенный веб-сервер панели под названием EasyWeb. Для выполнения выгрузки требуется доступ к панели по Ethernet. Подключиться к серверу можно с любого веб-браузера, например Яндекс Браузер, Google Chrome, Microsoft Edge и т. д.
Как подключить и использовать веб-сервер?
1. Настройка соединения между панелью и ПК
Чтобы подключиться к веб-серверу, ЧМИ и ПК должны быть соединены по Ethernet и находиться в одной локальной сети.
Шаги настройки:
- Перейдите в системные настройки панели и откройте вкладку [Information (Информация)], чтобы посмотреть IP-адрес и маску подсети сетевого интерфейса Ethernet 1 (LAN1) или Ethernet 2 (LAN2), к которому подключен ПК.
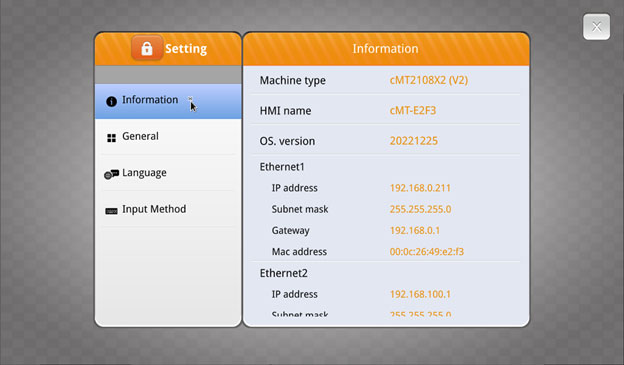
- Настройте сетевые параметры ПК в соответствии с параметрами панели. Например, для Ethernet 1 (LAN1) необходимо задать IP-адрес в том же диапазоне.
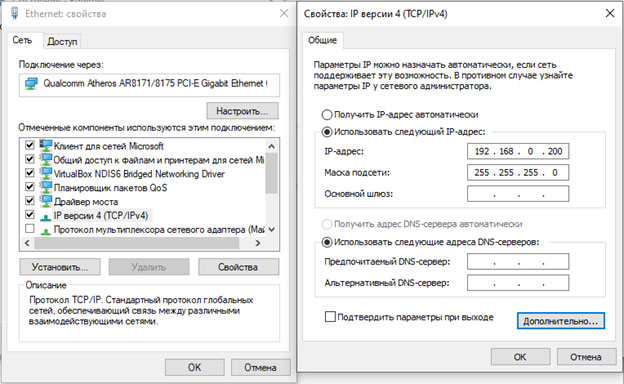
2. Доступ к веб-серверу через браузер
После настройки сети можно получить доступ к веб-серверу через браузер.
Формат URL-адреса:
https://<IP-адрес ЧМИ>/admin
Пример для панели Weintek:
https://192.168.0.211/admin
где 192.168.0.200 – текущий IP-адрес панели.
Подключение:
Откройте браузер и введите в адресную строку IP-адрес панели.
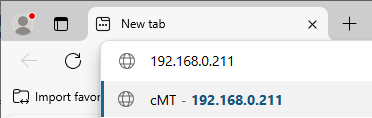
- При успешном подключении отобразится стартовая страница EasyWeb 2.0.
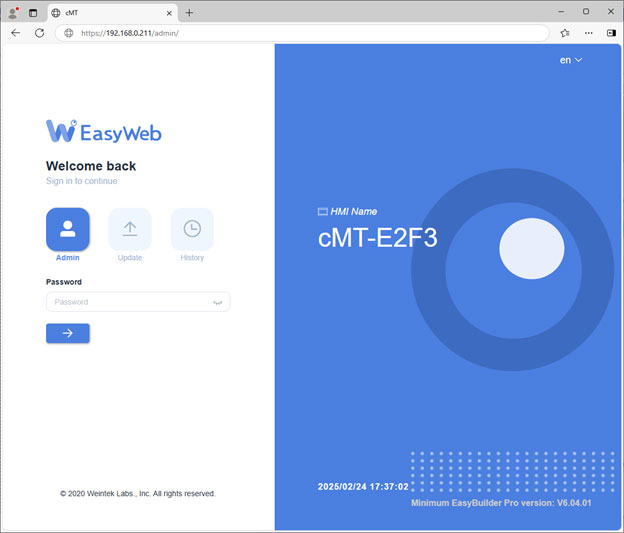
3. Уровни доступа
В веб-интерфейсе предусмотрены три класса доступа:
- Admin (Администратор) – полный доступ ко всем системным настройкам и выгрузке данных.
- Update (Обновить) – ограниченный доступ к настройкам, но полная выгрузка данных.
- History (История) – только выгрузка исторических данных (без доступа к системным параметрам и проекту).
Пароль по умолчанию: 111111. Для каждого класса можно задать собственный пароль.
Выгрузка данных
1. Выгрузка проекта
Перейдите в [Project (Проект)] → [Project Management (Управление проектом)] → нажмите [Backup (Бэкап)].
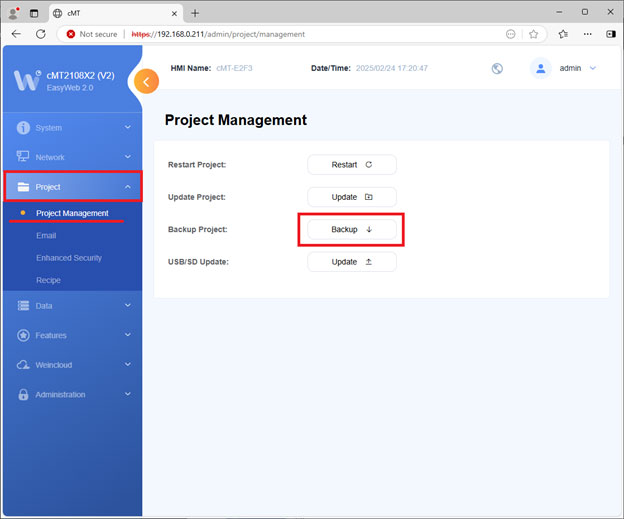
После этого потребуется ввести пароль соответствующего класса доступа ([Admin(Администратор)] или [Update(Обновить)]).
После ввода пароля нажмите [Backup(Бекап)]:
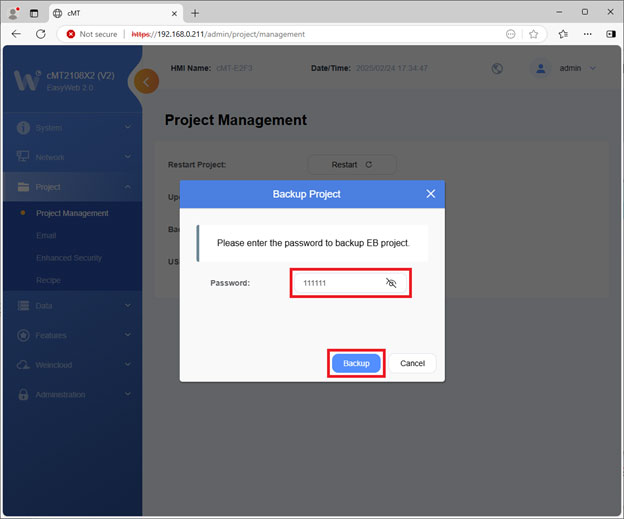
Файл исполняемого на панели проекта в формате *.cxob можно найти в загрузках:
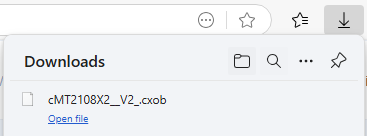
2. Выгрузка базы данных рецептов и энергонезависимых переменных
Перейдите в [Project (Проект)] → [Recipe (Рецепт)] → нажмите [Backup (Бэкап)].
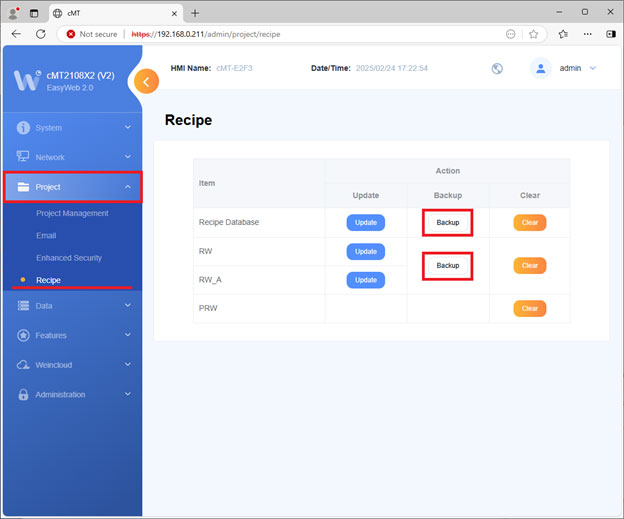
Будут сохранены:
- Файл базы данных рецептов (.db).
- Файл энергонезависимых значений регистров (.rcp).
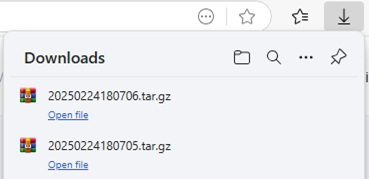
3. Выгрузка журнала выборки данных
Перейдите в [Data (Данные)] → [Data Log & Trend Display (Журнал данных и отображение трендов)].
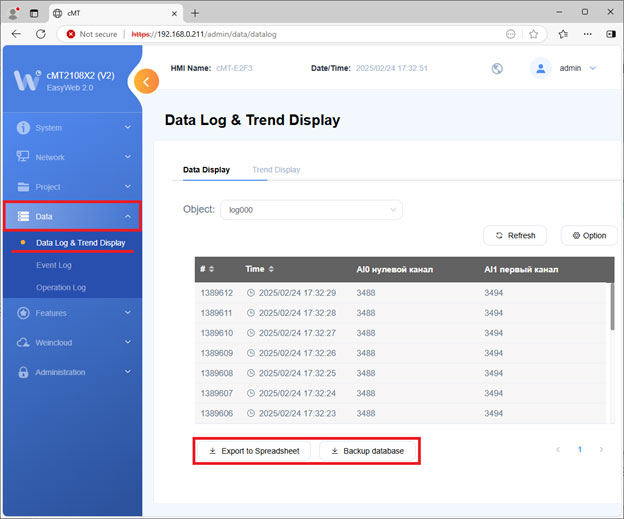
Выберите один из вариантов:
- [Export to Spreadsheet (Экспорт в таблицу Excel)] – выгрузка в формате .xlsx.
- [Backup database (Бэкап базы данных)] – выгрузка в формате .db.
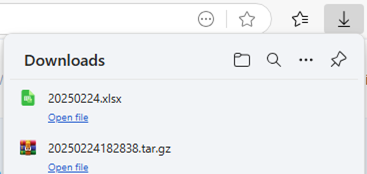
Файлы выгрузки будут доступны в загрузках.
4. Выгрузка журнала событий
Перейдите в [Data (Данные)] → [Event Log (Журнал событий)].
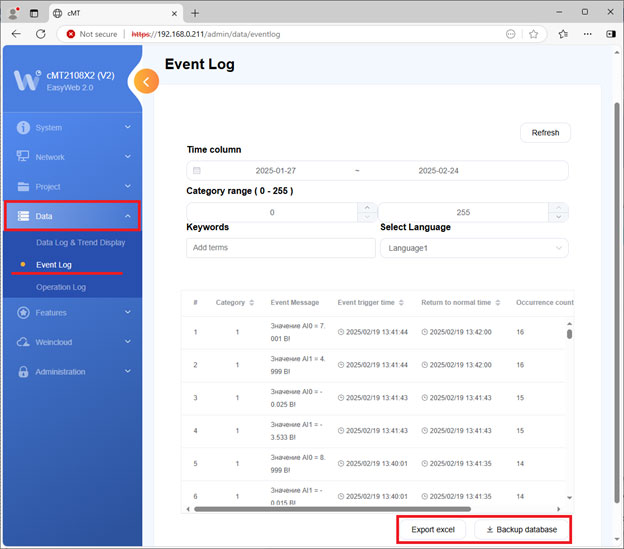
Выберите формат выгрузки:
- [Export to Excel (Экспорт в Excel)] – таблица .xlsx.
- [Backup database (Бэкап базы данных)] – архив .db.
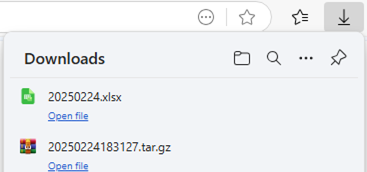
Файлы выгрузки будут доступны в загрузках.
5. Выгрузка журнала операций
Перейдите в [Data (Данные)] → [Operation Log (Журнал операций)] → нажмите [Backup database (Бэкап базы данных)].
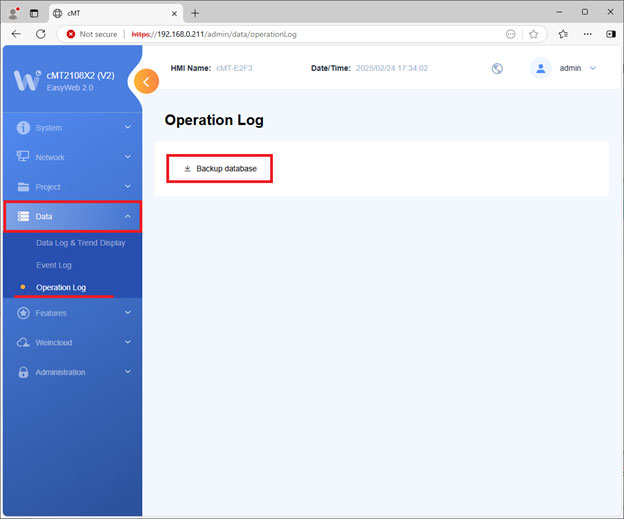
Заархивированный файл журнала операций в формате базы данных *.db можно найти в загрузках:
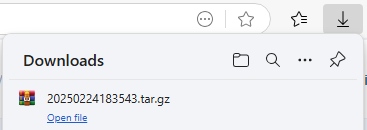
Остались вопросы?
Если вам нужна помощь в выборе и настройке оборудования, наша команда экспертов всегда готова помочь! Свяжитесь с нами по электронной почте support@weintek.pro, и мы подберем оптимальное решение под ваши задачи.
Подписывайтесь на нас в социальных сетях и будьте в курсе всех новостей: Telegram | VK | Dzen | YouTube.

