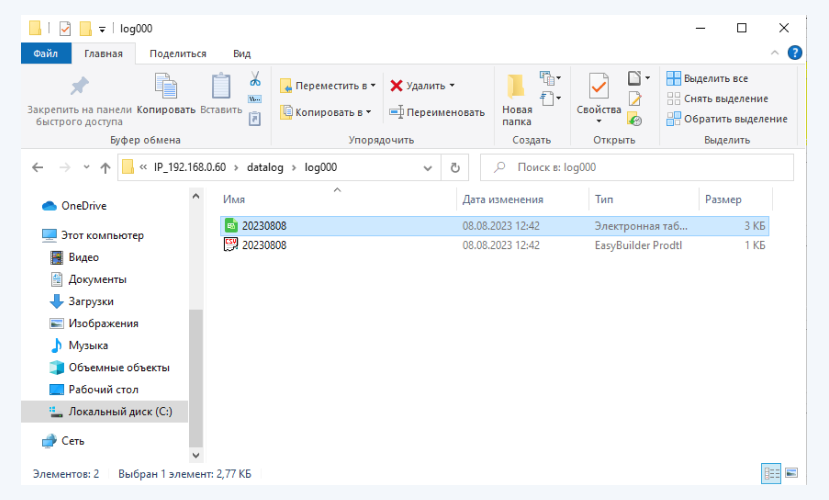Инструкция по подключению принтера к панелям Weintek

1. Подключение сетевого принтера к панелям серий cMT/cMT X
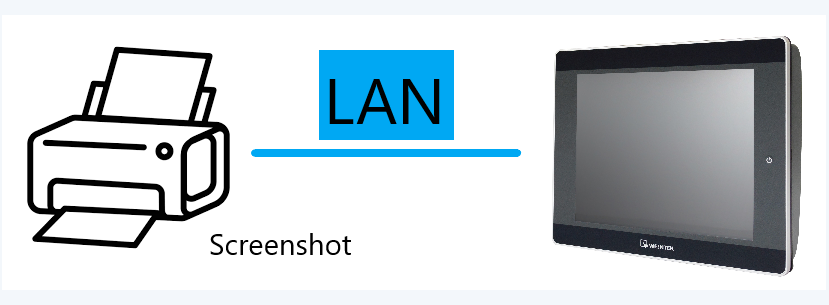
Рассмотрим подключение принтера к панели серии cMT/cMT X со следующим доступным функционалом:
- Печать копии экрана(скриншот);
- Печать определенной области экрана;
- Печать определенного окна.
1.1. Основная настройка
1. На главном экране EasyBuilder Pro перейдите во вкладку [Домой] – [Системные параметры] – [Модель].
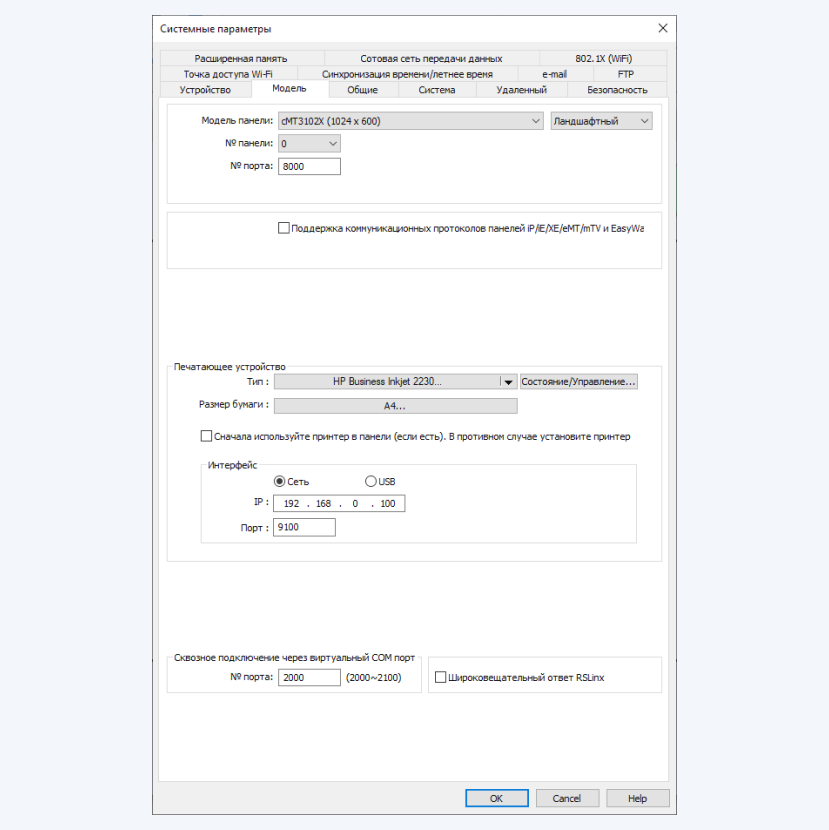
2. Выберите тип печатающего устройства из списка. После выбора печатающего устройства нажмите «ОК».
Советы и предупреждения

Если нужный принтер отсутствует в списке, то посмотрите текущую статью ниже.

|
Если нужный принтер отсутствует в списке, то посмотрите текущую статью ниже. |
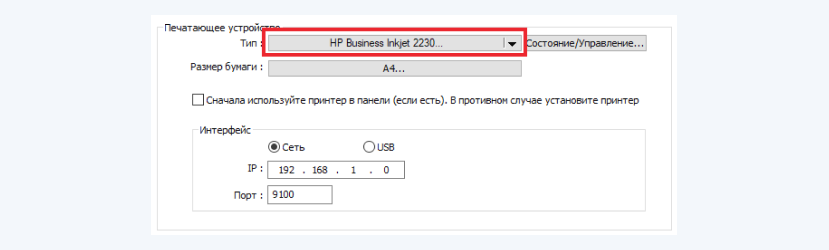
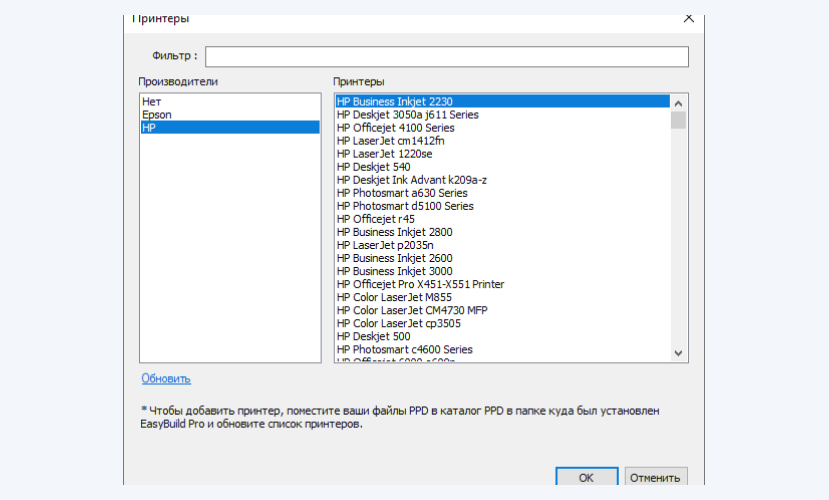
Советы и предупреждения

Рекомендуется использовать принтеры HP, поскольку они лучше совместимы с моделями cMT / cMT X.

|
Рекомендуется использовать принтеры HP, поскольку они лучше совместимы с моделями cMT / cMT X. |
3. В разделе «Интерфейс» необходимо выбрать параметр [Сеть] и задать сетевые настройки принтера (IP и Порт).
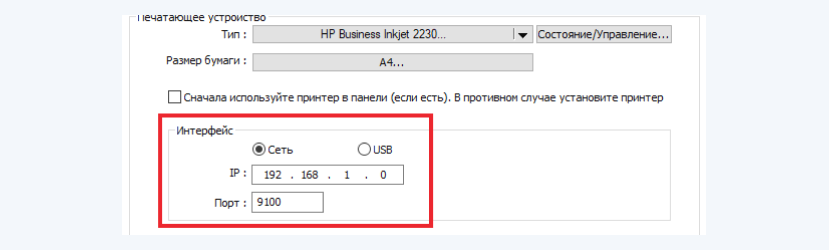
4. Включение адресов в окне [Состояние/Управление] позволяет отображать состояние принтера и управлять им при помощи команд.
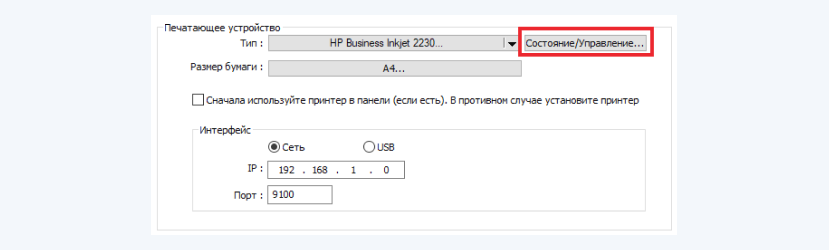
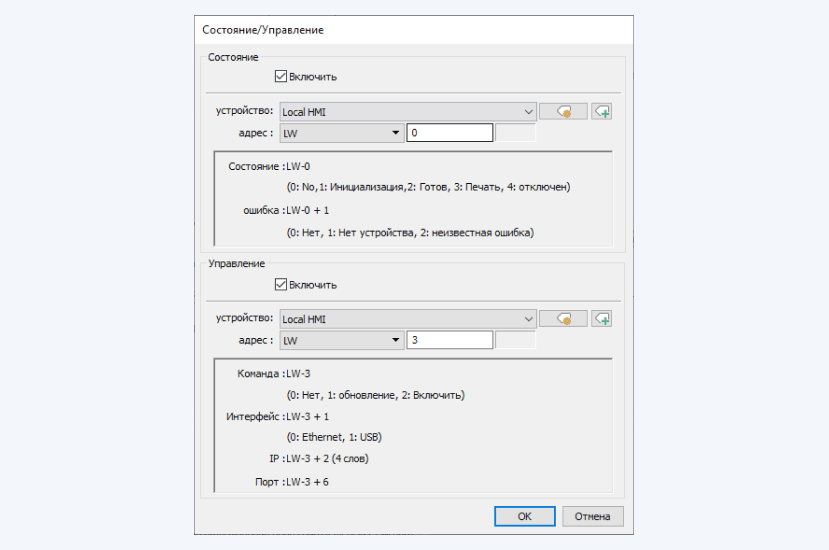
Что делать, если необходимый принтер отсутствует в списке устройств?
Первый вариант(оптимальный):
Если принтер отсутствует в исходном списке устройств в EasyBuilder, то его драйвер можно установить непосредственно с панели.
1. Подключите сетевой принтер к LAN-порту панели и проверьте, чтобы панель и принтер были в одной локальной сети.
2. Зайдите в системные настройки панели, авторизуйтесь, найдите вкладку [Printer] - [Install network printer].
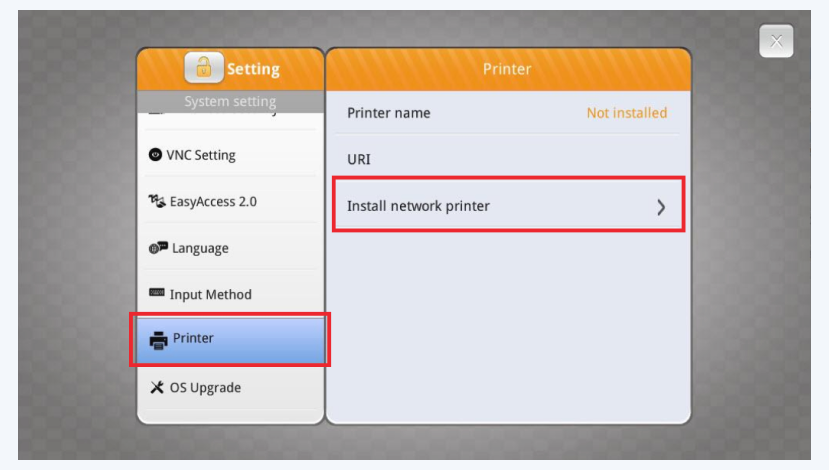
3. Подождите несколько секунд, пока идет поиск сетевых принтеров в локальной сети.
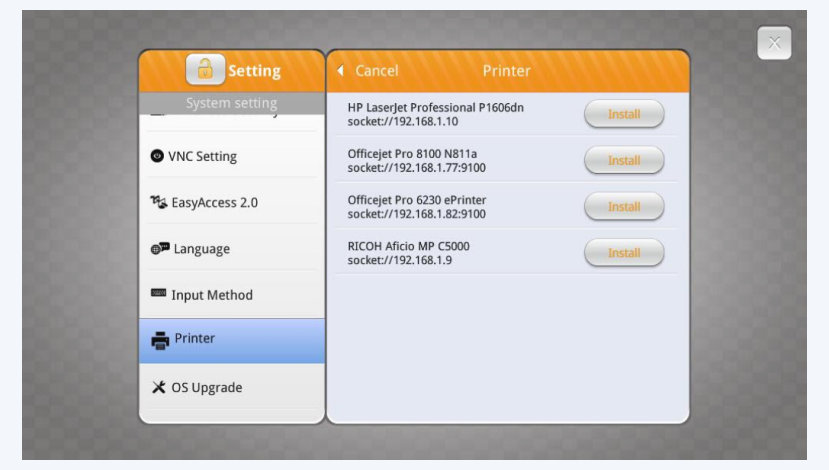
4. Выберите сетевой принтер и нажмите [Install], чтобы установить его драйвер. Новый драйвер принтера заменит предыдущий, поскольку одновременно можно установить только один принтер.
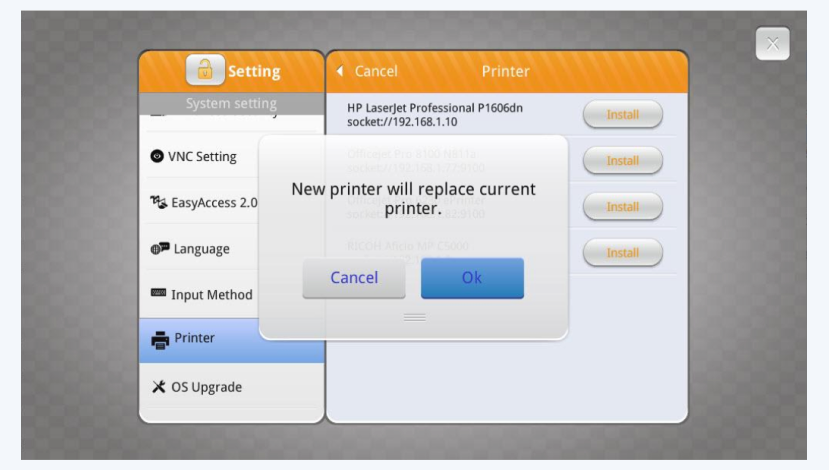
5. После завершения установки принтер готов к использованию. В системных параметрах EasyBuilder необходимо выбрать флажок "Сначала используйте принтер в панели..".
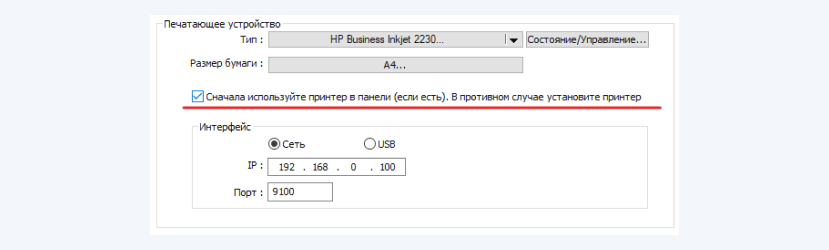
Советы и предупреждения

Чтобы использовать принтер, выбранный в проекте EasyBuilder, не устанавливайте этот флажок.
И если в панели уже установлен драйвер принтера.
Если ввести команду 1:обновление в адресе управления, то автоматически будет использоваться принтер, выбранный в проекте EasyBuilder.

|
Чтобы использовать принтер, выбранный в проекте EasyBuilder, не устанавливайте этот флажок. |
Второй вариант(необходим файл описания принтера):
Если устройство отсутствует в списке, то поместите PPD файл требуемого принтера в папку с EasyBuilder Pro: \EBpro\ppd и нажмите "Обновить" в списке устройств.
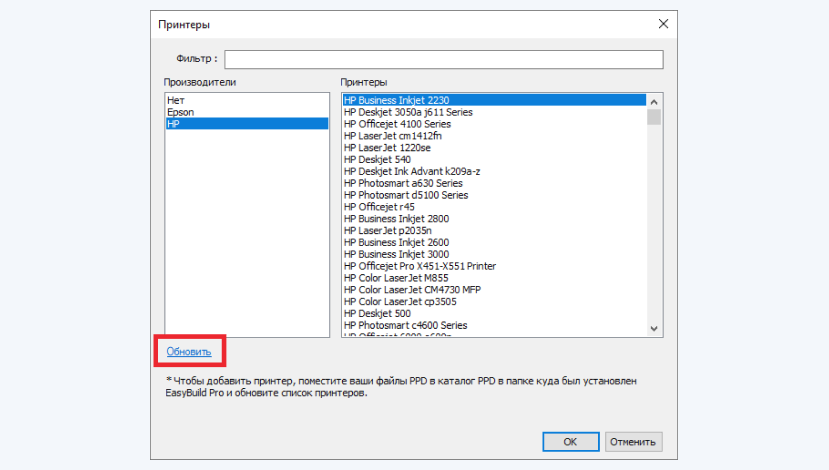
1.2. Описание функционала на примере демо-проекта
Создадим проект с возможностью печати всего экрана, определенной области или определенного окна.
Скачать демо-проектПечать экрана доступна при помощи нескольких способов.
a. Печать с помощью функциональной кнопки
Перейдите во вкладку [Объекты] – [Функциональная кнопка]. В настройках объекта перейдите во вкладку [Основной]. В разделе тип выберете [Печатная копия экрана]. В разделе «Копия экрана на USB-диск, SD-карту или принтер» настройте выход [Ваш раннее настроенный принтер] и режим [черно-белый/шкала серого/цветной].
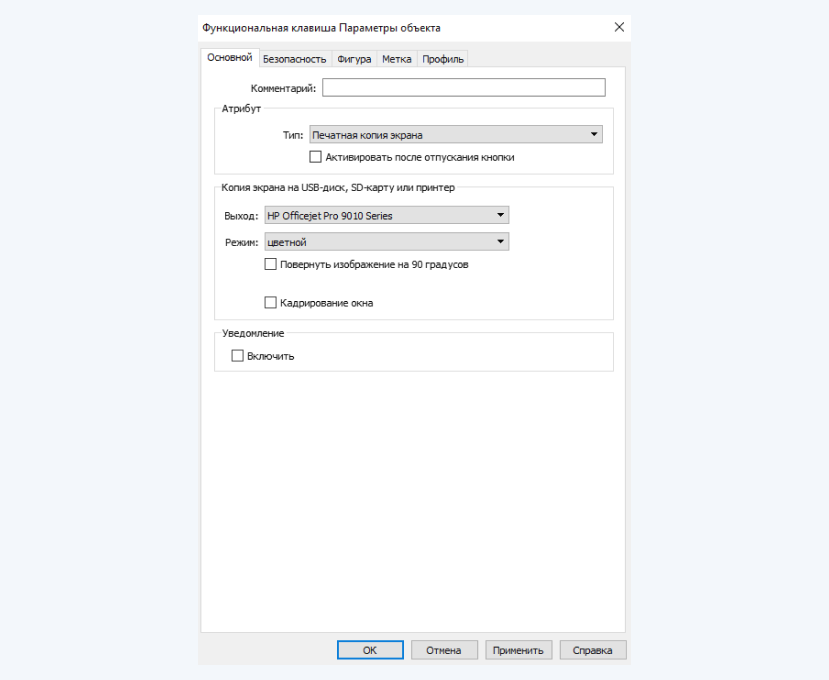
Функция [Кадрирование окна] позволяет задать произвольную область печати.
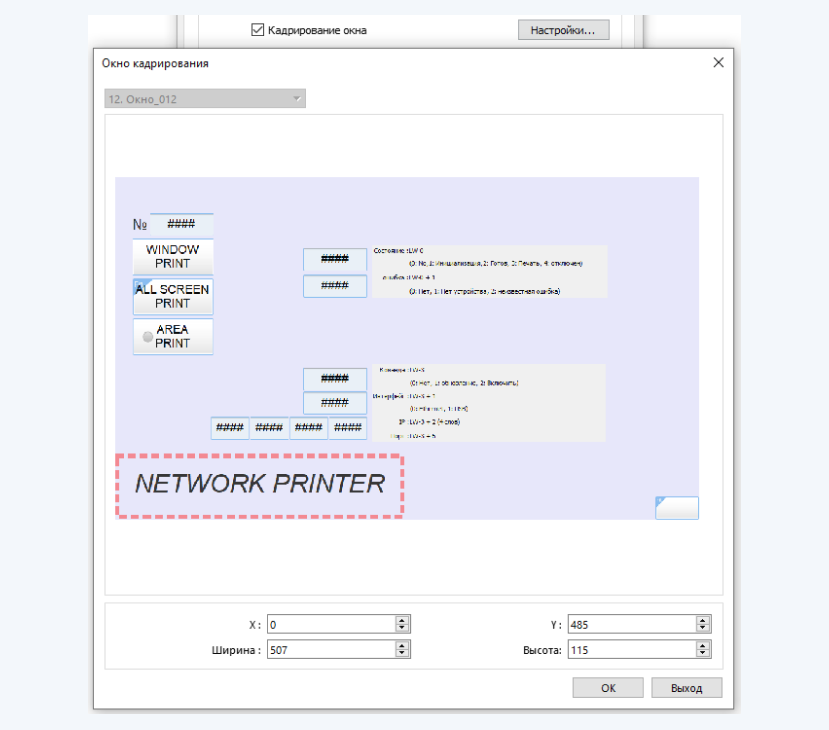
b. Печать с помощью комбинированной кнопки
Перейдите во вкладку [Объекты] – [Комбинированная кнопка] – [Общие] – Действия Down, Группа действий 1 [Копия экрана (Принтер)] – выход [Ваш раннее настроенный принтер] – режим [черно-белый/шкала серого/цветной].
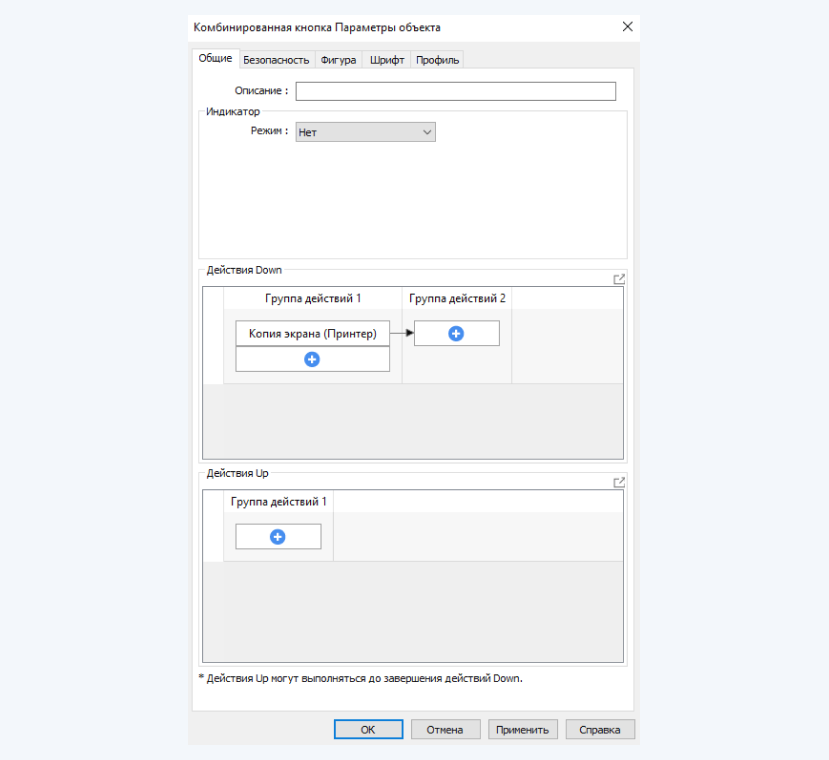
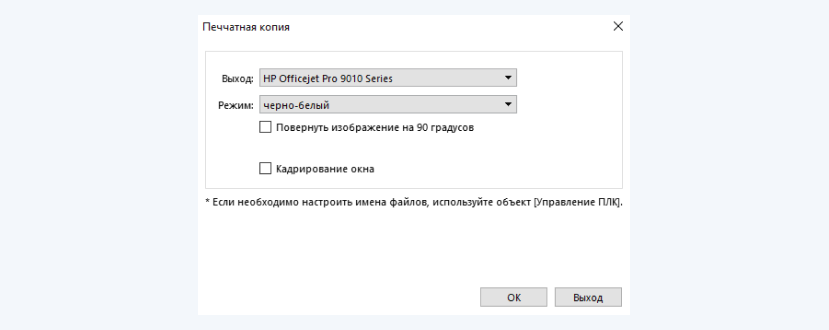
Функция [Кадрирование окна] позволяет задать произвольную область печати.
c. Печать с помощью триггера
Перейдите во вкладку [Объекты] – [Триггеры] – кнопка [Создать] – тип [Печать экрана]. В разделе «Триггер»: адрес [Задайте адрес], в разделе «Окно источника»: выберете Текущее базовое] - Вывод [Ваш раннее настроенный принтер] – режим [черно-белый/шкала серого/цветной].
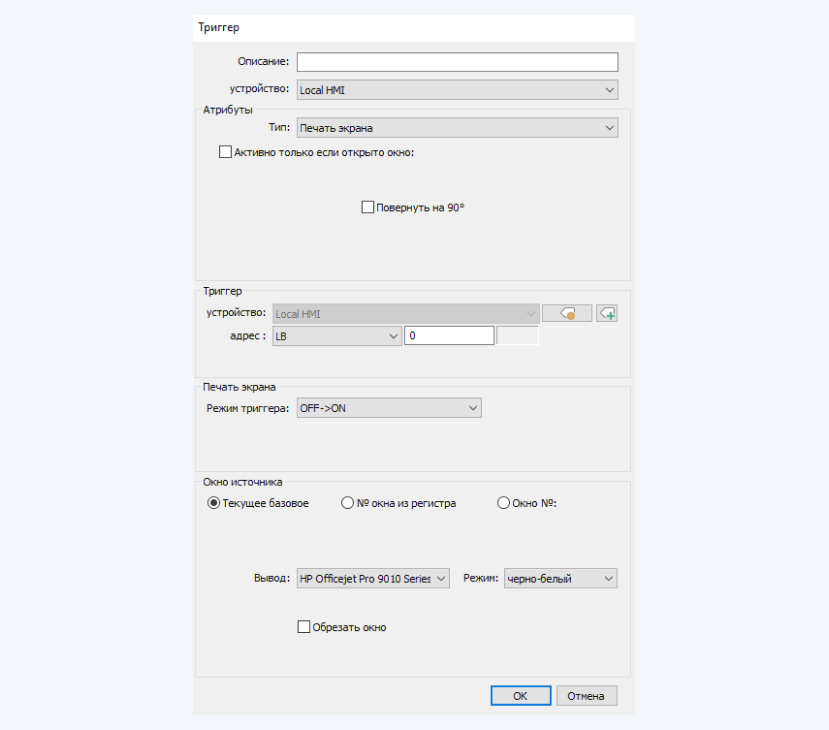
Функция [Обрезать окно] позволяет задать произвольную область печати.
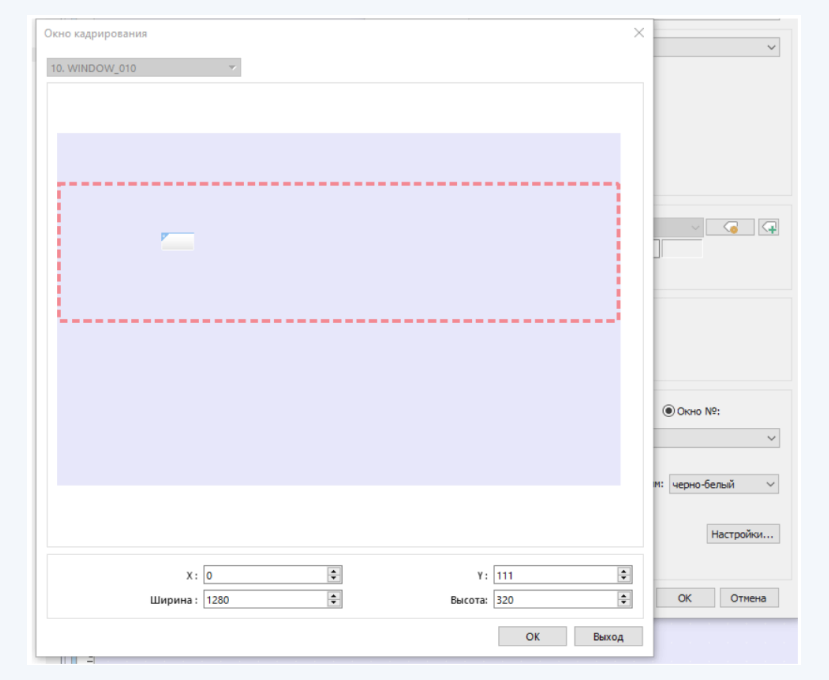
Функция [№ окна из регистра] позволяет выбрать адрес для ввода требуемого окна.
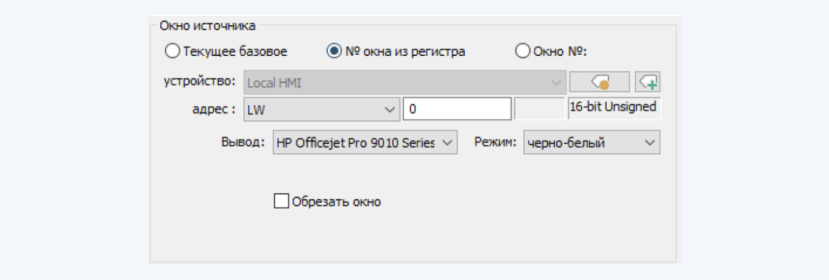
Функция [Окно №] позволяет выбрать заданное окно для печати
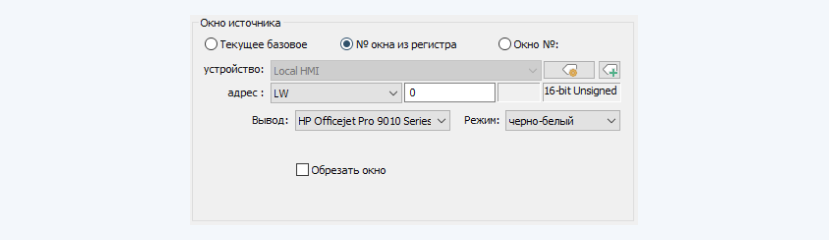
После сохранения настроек триггера, необходимо создать битовую кнопку для активации триггера с таким же адресом, который задавался в настройках триггера
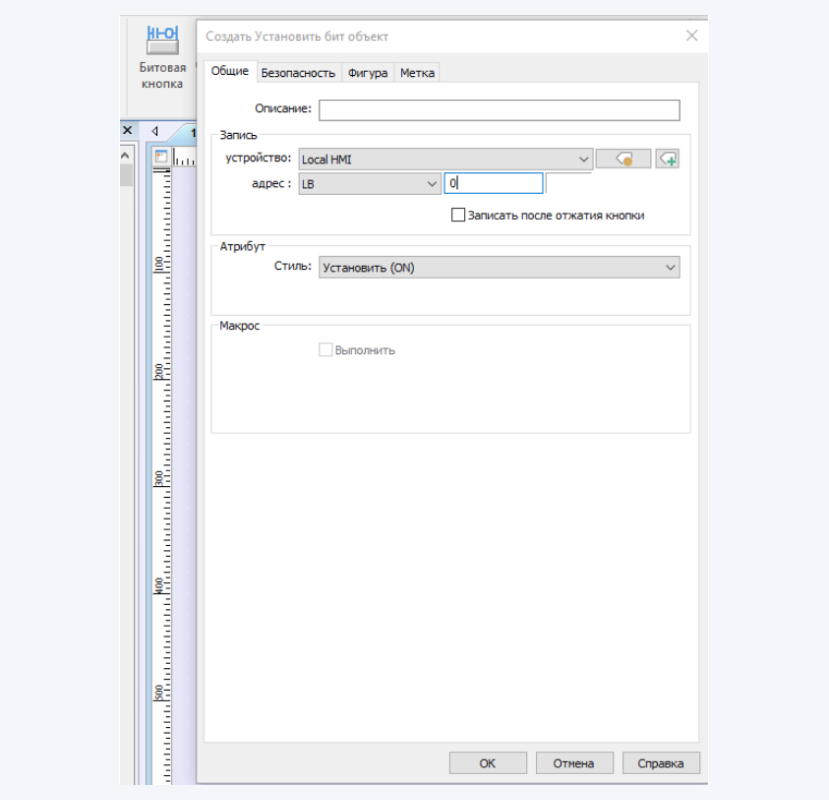
Как пример, проект ниже реализует печать всего экрана при помощи функциональной кнопки (ALL SCREEN PRINT). Печать определенной, заранее заданной, области экрана при помощи комбинированной кнопки (AREA PRINT). Печать определенного окна проекта при помощи триггера, запускаемого битовой кнопкой. Номер необходимого окна вводится в числовой объект, привязанный к триггеру. Отображение состояния и управление принтером происходит также при помощи числовых объектов с привязанными адресами.
Интерфейс демо-проекта:
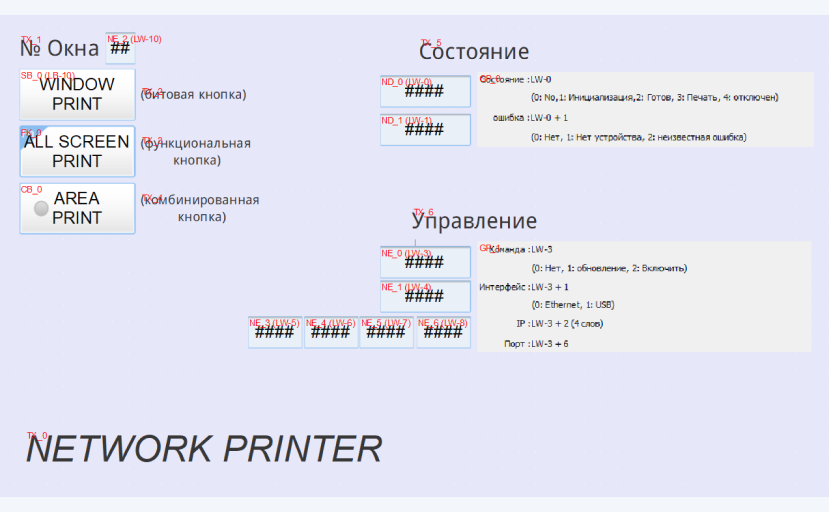
Симуляция демо-проекта:

2. Подключение сетевого принтера через утилиту EasyPrinter на ПК (для панелей серий iP/iE/eMT/mTV/XE)
EasyPrinter — это приложение Win32, которое может работать только в MS Windows 7 SP1/8/10. Оно позволяет выводить печатные копий экрана и резервные копии данных (выборка данных, журнал событий, журнал операций) с операторской панели на удаленный ПК через Ethernet.
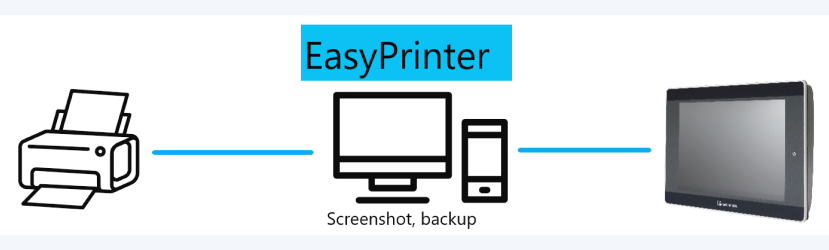
2.1 Использование EasyPrinter, как сервера печати
В главном меню EasyPrinter выберите вкладку [Свойства] – [Параметры].
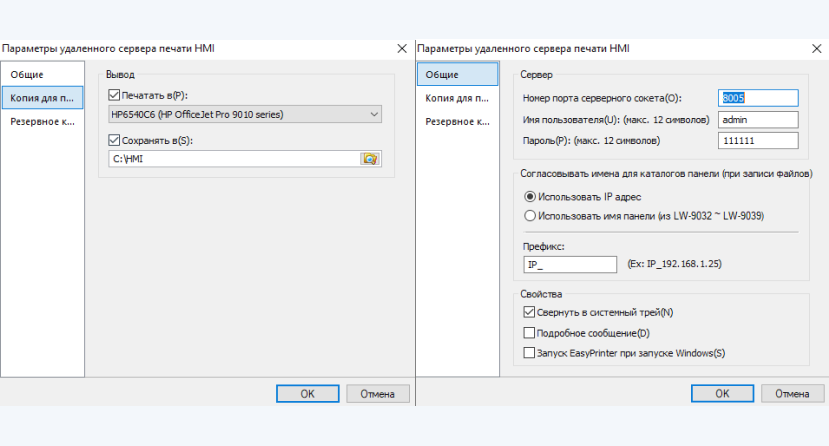
- Перейдите во вкладку [Общие] в списке слева.
- В разделе [Сервер] установите [Номер порта серверного сокета] на «8005», [Имя пользователя] на «admin» и [Пароль] на «111111». (Это значения по умолчанию.)
- Настройте необходимые имена и свойства.
- Перейдите в раздел [Копия для печати] в списке слева.
- В разделе [Вывод] выберите [Печатать в] и выберите принтер в качестве устройства вывода для экрана.
- Выберите [Сохранять в] и найдите каталог для сохранения печатного файла.
В главном меню EasyBuilder Pro перейдите во вкладку [Домой] – [Системные параметры] – вкладка [Настройки печати и резервного копирования] – поставьте галочку [Использовать удаленный сервер].
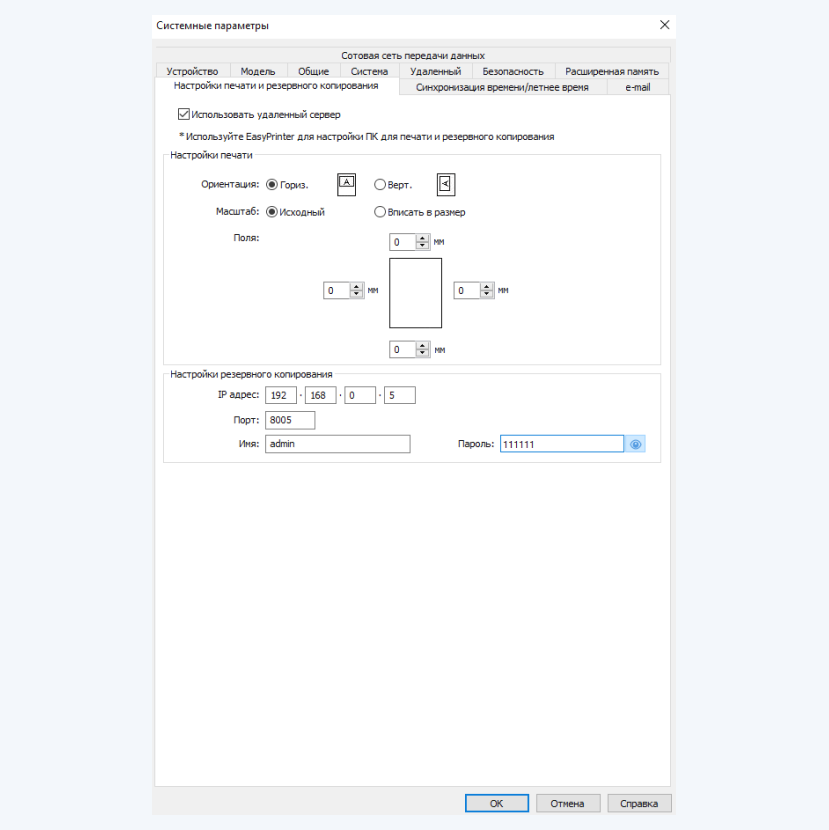
- В разделе [Настройки печати] установите ориентацию, масштаб, соответствующие значения для левого/верхнего/правого/нижнего полей.
- В разделе [Настройки резервного копирования] введите [IP-адрес] сервера печати в соответствии с настройками в EasyPrinter. Установите [Порт] на «8005», [Имя пользователя] на «admin» и [Пароль] на «111111» (Это значения по умолчанию).
Вывод копии экрана на удаленный сервер возможен при помощи нескольких способов.
a. Функциональная кнопка.
Перейдите во вкладку [Объекты] – [Функциональная кнопка] – [Общие] – выберите [Копия экрана] – вывод [Удаленный сервер печати].
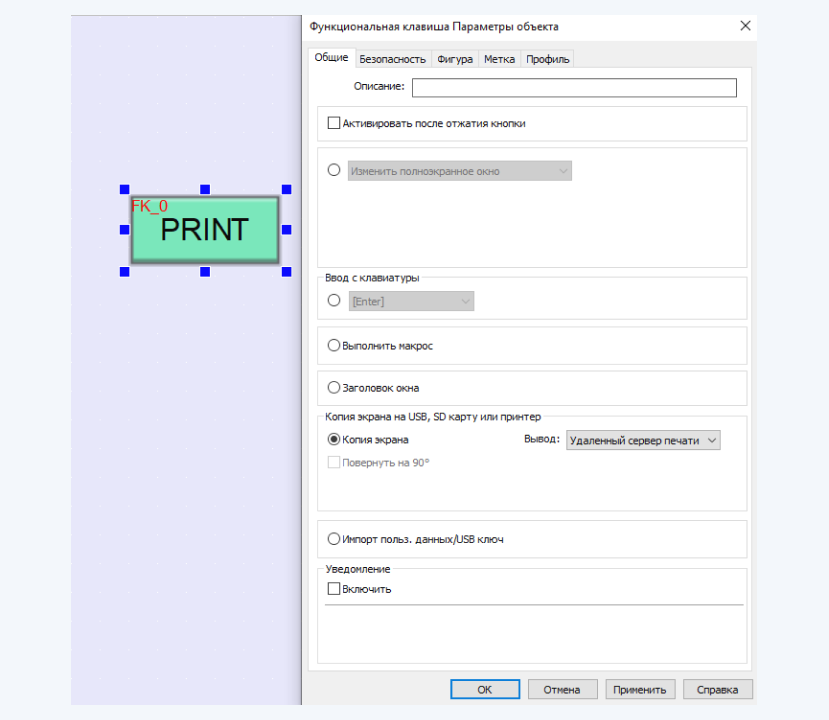
b. Триггер.
Перейдите во вкладку [Объекты] – [Триггеры] – кнопка [Создать] – тип [Печать экрана] – триггер, адрес [Задайте адрес] – окно источника, вывод [Удаленный сервер печати].
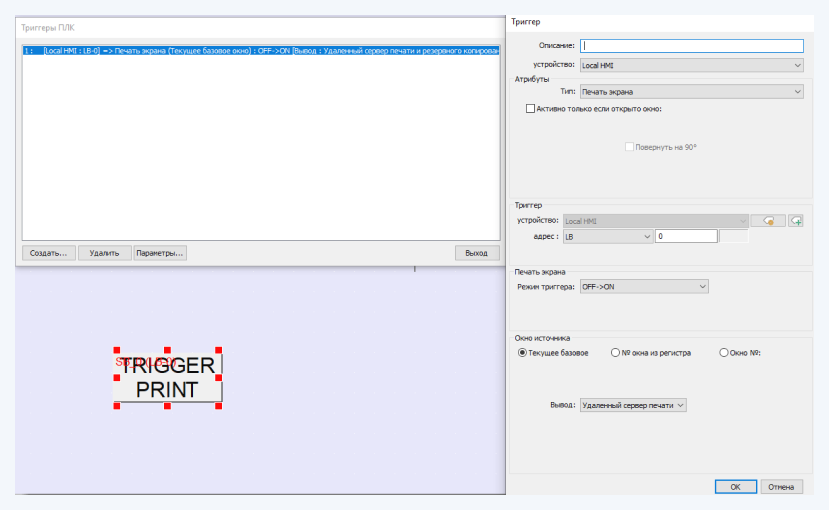
Функция [№ окна из регистра] позволяет выбрать адрес для ввода требуемого окна.
Функция [Окно №] позволяет выбрать заданное окно для печати.
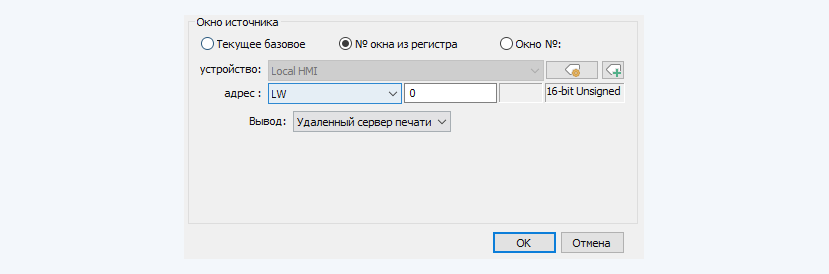
Создайте битовую кнопку на главном экране для активации триггера.
2.2 Использование EasyPrinter как сервера резервного копирования данных
В главном меню EasyPrinter выберите вкладку [Свойства] – [Параметры]. Настройте параметры для вкладок [Общие] и [Копия для печати] как показано в предыдущем разделе 3.1.
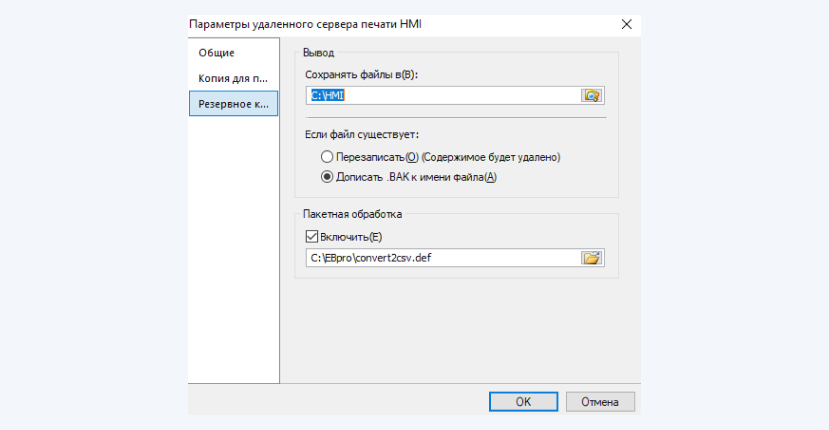
- Перейдите во вкладку [Резервное копирование] в списке слева.
- В разделе [Вывод] установите папку для сохранения файлов.
EasyPrinter предоставляет инструмент для преобразования загруженных выборок данных и журнала событий в файлы .csv автоматически. Для этого выберите [Включить] в разделе [Пакетная обработка].
Выгрузка данных на сервер возможна при помощи резервного копирования. На главном экране EasyBuilder Pro перейдите во вкладку [Данные/История] – [Резервная копия].
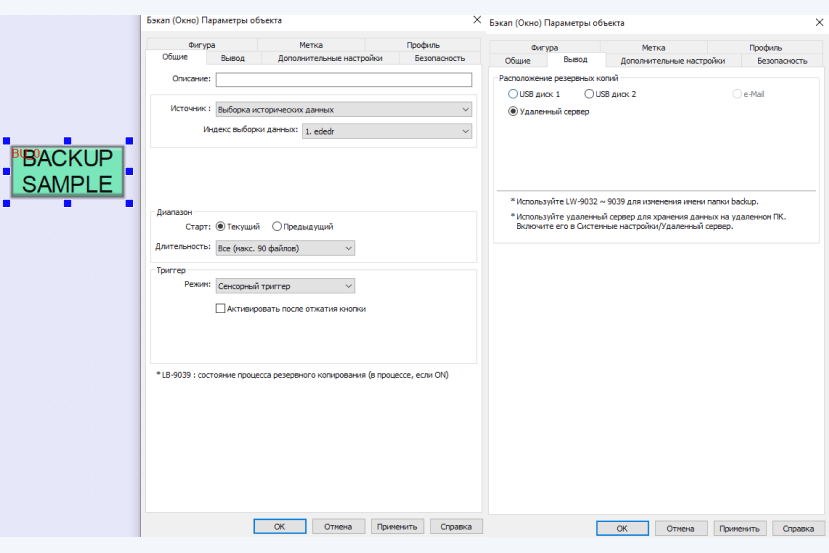
- Во вкладке сверху [Общие] – разделе [Источник] выберите [Журнал исторических событий/ Выборка исторических данных/ Журнал учета работ] (или [RW], [RW_A], если необходимо.)
- В разделе [Диапазон] выберите [Текущий] или [Предыдущий] (или другие параметры, если необходимо).
- В разделе [Триггер] выберите [Сенсорный триггер].
- Во вкладке сверху [Вывод] в разделе [Расположение резервных копий] выберите [Удаленный сервер].
2.3 Пример демо-проекта
Создадим проект с возможностью отправки копии экрана с панели на удаленный сервер EasyPrinter по функциональной кнопке и по триггеру. А также отправки резервной копии данных.
Скачать демо-проектИнтерфейс демо-проекта:
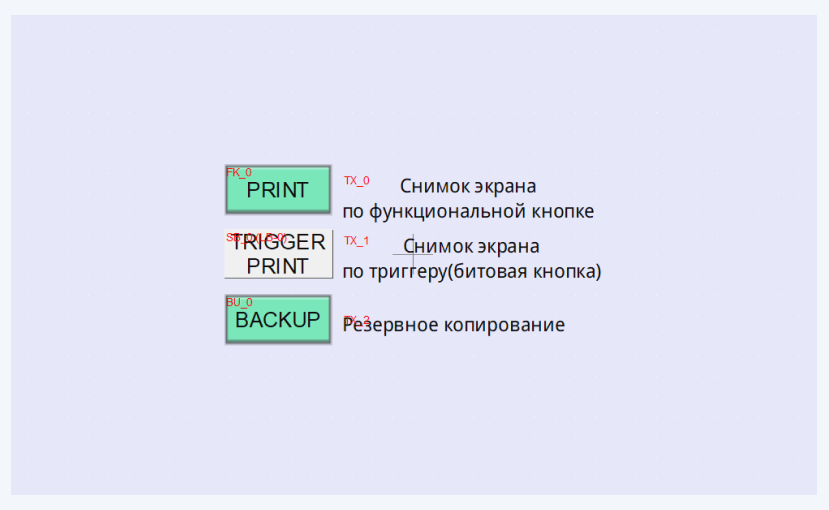
Утилита EasyPrinter:
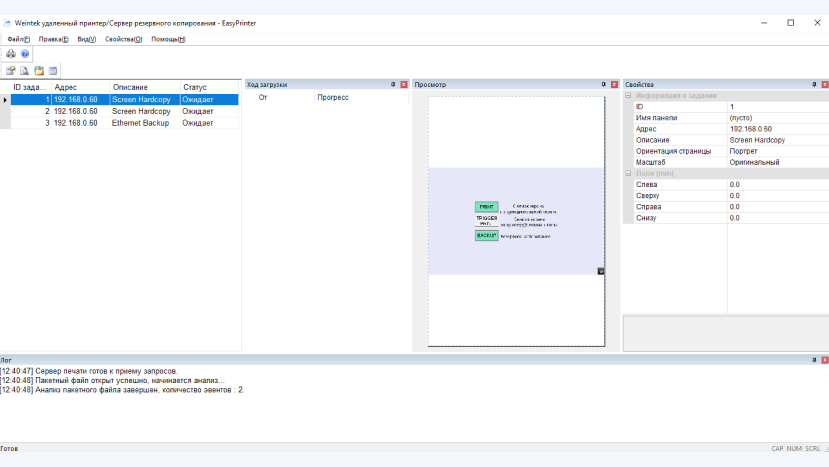
Отправка копий экрана в печать осуществляется при помощи кнопки [Вывод] на главном экране приложения EasyPrinter.
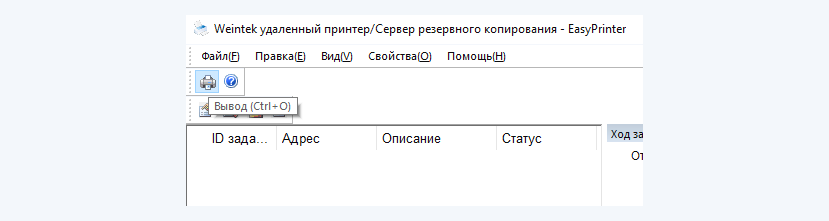
Параллельное сохранение файлов в ранее указанную папку:
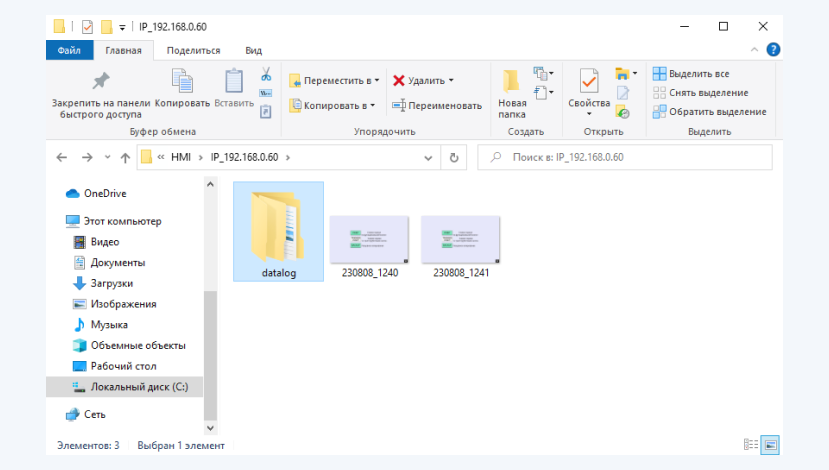
Резервное копирование и преобразование файла данных в csv формат: